パソコン初心者のための動画編集:Davinci Resolve の使い方(超初歩)
今日は、自転車の話題から離れて「動画編集」の話題を。
私は、パソコン初心者かつ、その手の編集作業の経験がゼロなため、界隈で評判のフリーソフト"Davinci Resolve"を使って動画編集を基礎の基礎から始めました。
いろいろと検索したり試行錯誤することで、なんとかそれっぽい映像編集ができるようになってきました。
今日は、初めて動画編集を行うときに最低限の編集ができるだけの使い方フローをまとめていきたいと思います。
(↓ダウンロードはこのへんからできます。)
0.自分がターゲットとしている動画編集について
こんなことをやる人向けの記事になります。
・演奏動画撮影である。
・演奏動画と録音は別々に用意して合体させたい。
・曲のタイミングに合わせて複数撮影したカメラをスイッチさせたい。
1.動画編集の準備①:素材をメディアプールに入れる。
Davinci Resolveを立ち上げると、「エディットページ」というほぼ真っ暗な画面になっていると思います。ここに動画の素材を投げ込みます。

左上の窓に、使用するデータを投げ込みます。
このとき、Davinci Resolve内の設定と動画のフレームレートが違う場合は「変更しますか?」と聞いてきます。
基本的に変更してしまって問題ありませんでした。上手くいかない場合は、事前の設定が必要です。たぶん。
2.動画のデータを並べる
使用する素材を下の窓にドラッグ&ドロップして、上下に並べます。

このとき、素材ごとで曲が始まるタイミングがずれずれになると思いますが、まずは気にしないでOKです。
3.各動画のタイミングを合わせる。
多くのライブや演奏会では、ビデオカメラやICレコーダーを開演前にスタートしてそのまま放置することになると思います。…つまりデータの始点がずれます。
このずれは、映像や耳で合わせると絶対にずれてしまいます。波形で合わせましょう。
それでは、ズレたタイミングを直す作業です。

各データの波形を見ながら、同じ音の立ち上がりポイントを探しながら合わせます。
オートでやってくれる機能もあるみたいですが、まだそこまでは習熟しておらず。でもこの方法で確実に合わせられます。
タイミングが合えば、各クリップをリンクしておきましょう。
全部選択して、右クリックすると一番下にあります。

この後、何曲も並んだデータに編集点をマーキングして、映像をスイッチしたり、不要な部分をカットしたりになります。
カットした際に、揃えたはずのデータを一個だけ切り取ったせいで、不意にデータがずれてしまうのを避けるために、まずはクリップのリンクをさせます。この操作で、このあとにすべてのデータの同一箇所に編集点を入れられるから間違いが少なくなります。
4.編集点をつける。
曲の終わりの部分や、MCの終わりの部分に編集点を追加します。
動画に編集点をつける方法はいろいろあるようですが、自分は「ブレード編集モード」がいちばんしっくりきました。(ザクッとナイフを縦に入れるイメージです)
左から4番目のアイコンをクリックすると、ポインタの形状が変わります。
その状態で、切れ目を入れたいところをクリックします。

編集点もドラッグ&ドロップで左右に動かせるので、最初はざっくりした位置でOKだと思います。「この辺で映像を切り替えてみようかな?」くらいの精度で十分です。
5.使用する動画/使用しない動画を選択する。
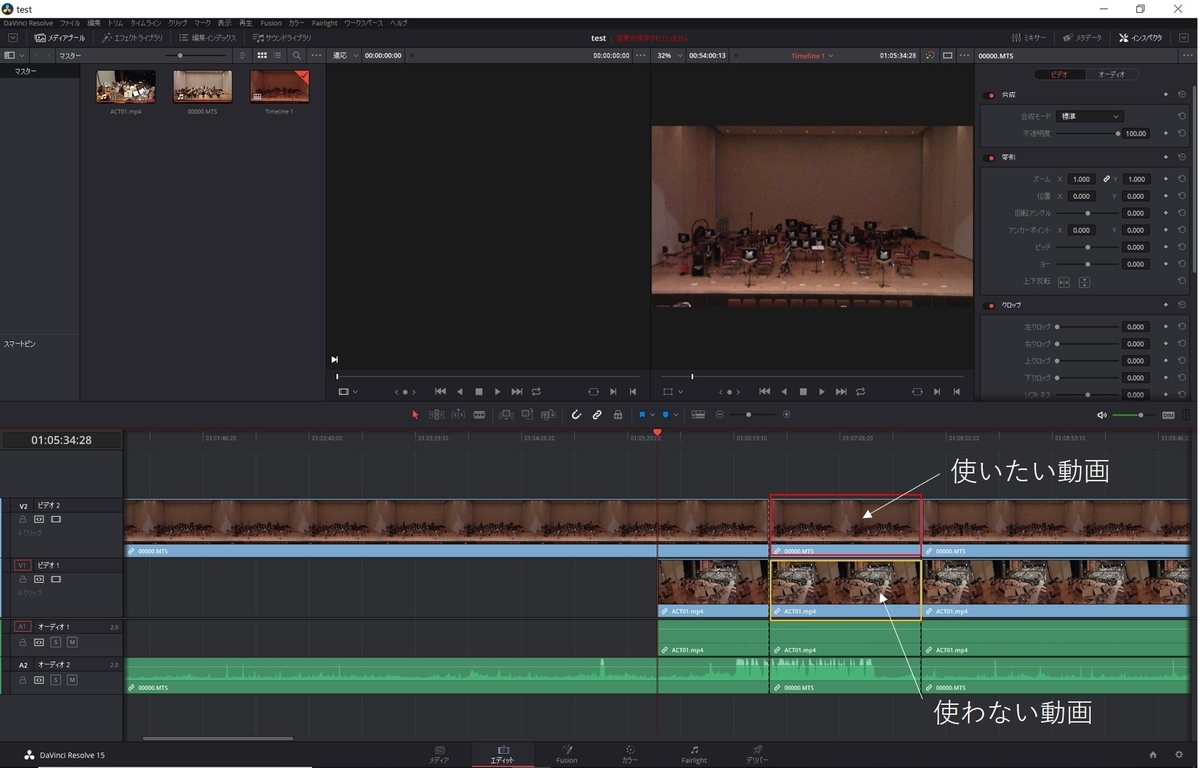
前の手順で編集ポイントを置いた後、使いたい動画をアクティブにして、使わない動画を無効化します。
そのためには、使わない動画を選択した状態で右クリック。

「クリップの有効化」のチェックを外します。
すると、、

使用しないクリップの部分がグレーアウトされます。
こんな感じで、使用するクリップと使用しないクリップを選択していきます。
・・・ 基本的に動画データの準備は以上です。
あとは、フェードイン/フェードアウトとか色付けをして、字幕を入れたりして、レンダリングすれば完成!
このあたりは、調べるといろいろ出てくるかと思います。第二弾の使い方講座でご説明できれば。
---------
インターネットでいろいろ検索しても、難しい&使わない個別機能の説明を一生懸命してくれるものばかりで、
「で、どうすればいいの??」
というものが多いので、「音楽記録動画」をつくるうえで最低限の機能と動画作成の部分にフォーカスをあててフローを解説しました。私はなーんにもわからないところから、演奏会の動画を作れるようになったので、超初歩の使い方としてご覧いただければ幸いです。